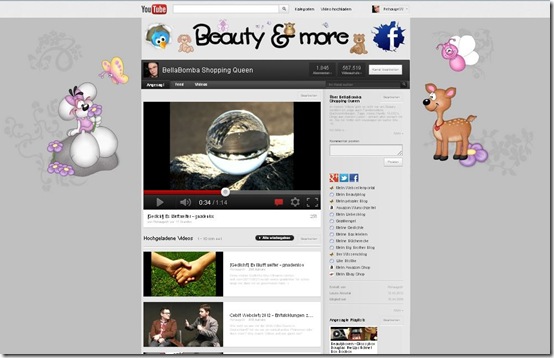
Seit März gibt es für alle das neue YouTube Kanal Design. Um dieses kommt keiner herum. Viele schreien sie hassen es und geliebte Funktionen des alten Kanaldesigns seien nicht mehr vorhanden. doch dabei bietet das neue Design viele interessante Möglichkeiten. Oft sind die viel geliebten Funktionen durchaus noch vorhanden nur befinden sich an einem anderen Ort. Hier gebe ich Euch einen Überblick über die wichtigsten Funktionen.
Das neue Kanaldesign individualisieren
Auch dies ist im neuen Design noch möglich. Als erstes sollte man sich für Kanalfarben entscheiden. Der mittlere Teil ist nicht mehr transparent zu stellen und wir müssen mit dem Grau leben. Wir können jedoch den Hintergrund einstellen. Dies geht sowohl durch Farbfelder als auch mit einem Hex-Code. Sämtliche Einstellungen finden wir hierzu unter “Meinen Kanal bearbeiten” im Tab “Darstellung”.
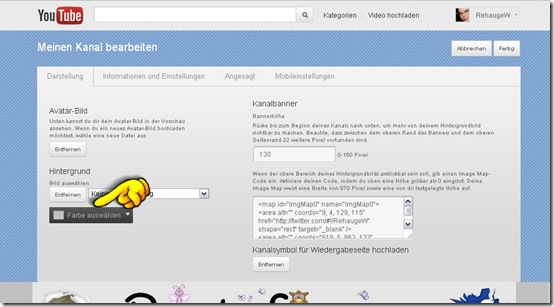
Nachdem wir unsere Hintergrundfarbe kennen, können wir uns unserem eigenem persönlichen Design zu wenden. Wir brauchen hierzu ein Grafikprogramm und können dort ein Hintergrundbild designen. Ich wählte hierfür ein Bild mit 2000px Breite und 1500 px Höhe. Wer es am Ende nicht so leer wie bei mir mag, der kann die Höhe auch anpassen. Wer keine Vorlage hat, kann einfach ein wenig rumprobieren um so die Ränder des Kanals zu finden. Das Hintergrundbild lädt man direkt über dem Auswahlpunkt der Hintergrundfarbe hoch. Beachtet dass Euer Kanaldesign die vorher ausgewählte Hintergrundfarbe als Grundfarbe hat damit es nahtlos ineinander übergeht!
Das Avatar-Bild welches über Videos angezeigt wird, lädt man übrigens auch im Darstellungs-Tab hoch. Die Funktion findet sich direkt über der Hintergrundauswahl.
Die Partnerfunktion des Kanalbanners
Der Kanalbanner hat sich nun zu seinem Vorteil verändert. Man kann seine Höhe frei zwischen 0 und 150 Pixeln anpassen. Beim Bau des Kanalhintergrundes muss der Kanalbanner nun direkt mit in den Hintergrund eingebaut werden. Wie hoch Euer Kanalbanner dann ist, stellt Ihr hier ein:
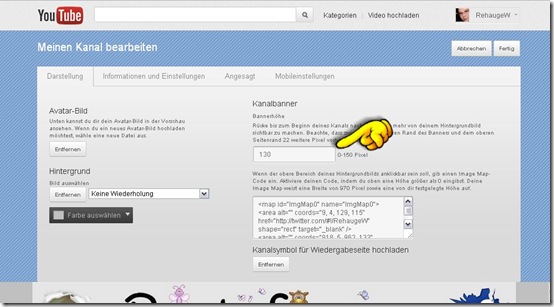
Auch weiterhin lässt sich der Kanalbanner anklicken. Der Image Map-Code wird an dieser Stelle eingetragen:
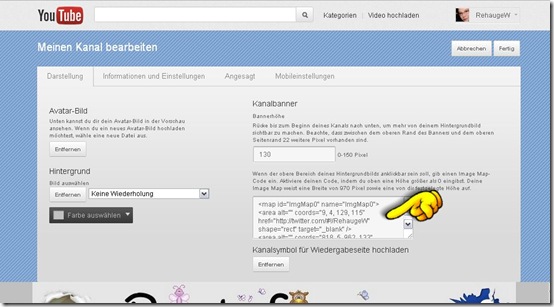
Hier hat sich somit gar nicht so viel verändert. Die Möglichkeiten zur Individualisierung sind weiterhin gegeben. Einzig das Grau ist unveränderbar. Dies macht es neuen YouTube Nutzern auf Dauer jedoch einfacher sich zurecht zu finden.
Die Startseite des YouTube Kanals einstellen
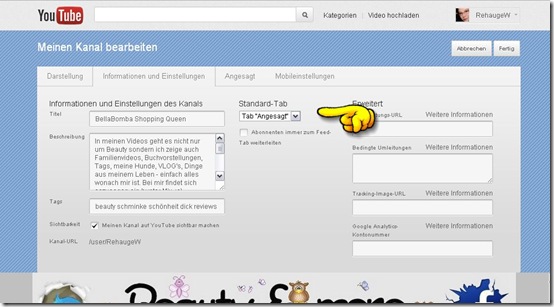
Unter meinen Kanal bearbeiten findet sich dem Tab “Informationen und Einstellungen”. In der Mitte befindet sich ein Pull-Down Menü in welchem man unter verschiedenen Möglichkeiten wählen kann.
- Tab “Angesagt” – Hier erhält man die Ansicht welche man unter dem Tab “Angesagt” eingerichtet hat.
- Tab “Feed” – Hier erhält man als Startseite die Ansicht der eigenen Aktivitäten.
- Tab “Videos” – Hier sehen Kanalbesucher als erstes die Videos und die Playlisten.
- Welchen Tab man als Startseite aussucht ist zum Teil Geschmackssacke und zum Teil auch davon abhängig was man genau möchte.
Der Tab Angesagt ist sinnvoll für diejenigen, die ihren Kanal monetisiert haben, da sie direkt ein Video anspielen lassen können. Hier kann man das aktuelle Video direkt abspielen lassen und neuen Besuchern des Kanals einen Überblick geben.
Der Tab Feed ist für Abonnenten interessanter. Hier sehen sie die Aktivitäten des Kanalbetreibers. Dies ist jedoch eher für nicht monetisierte Kanäle zu empfehlen. Wer sowohl zukünftigen Abonnenten einen Überblick bieten will und für Abonnenten aber den Feed direkt ansteuerbar haben möchte, der kann unter dem Pull-Down Menü einen Haken bei “Abonnenten immer zum Feed Tab umleiten” setzen.
Der Tab Videos zeigt direkt die Videos in chronologischer Reihenfolge und bietet links die Playlisten. Diese Einstellung eignet sich gut für nicht monetisierte Kanäle mit umfangreicher Ordnerstruktur.
Besonderer Augenmerk sollte auf die grundlegenden Kanalinformationen gelegt werden. Diese sind es womit der Kanal gefunden wird.
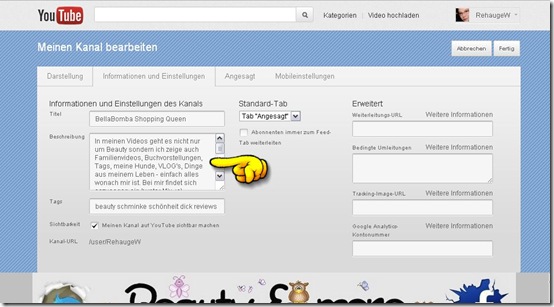
Hier trägt man neben dem Kanal-Titel auch eine Kanalbeschreibung ein und Tags. Tags sich Suchwörter mit welchem der Kanal gefunden wird. Hier sollte man darauf achten, dass sie aussagekräftig sind und den Kanalinhalt gut beschreiben.
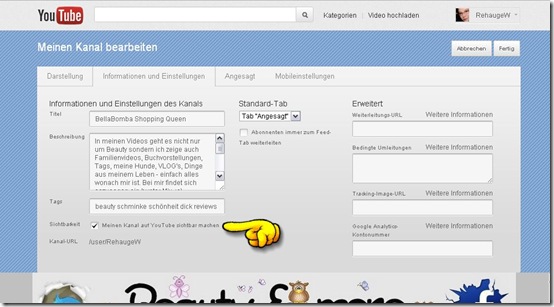
Wenn man möchte, kann man die Sichtbarkeit des Kanals auf YouTube ausschalten. Man hat hier die Möglichkeit seinen Kanal unsichtbar zu schalten und somit vom “Netz” zu nehmen. Dazu muss der Haken aus dem Kästchen entfernt werden.
Der Tab Angesagt – Die individuellste Seite des YouTube Kanals
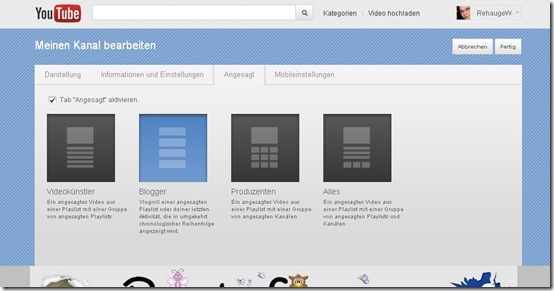
Der Tab Angesagt ist am meisten anpassbar. Hier kann man unter 4 Grundgerüsten wählen. Diese sind:
- Videokünstler
- Blogger
- Produzenten
- Alles
Wer mag kann den Tab “Angesagt” auch komplett abschalten, dazu muss nur der Haken aus dem Kästchen über den 4 Grundgerüsten heraus genommen werden. Empfehlenswert ist es jedoch nicht. Gerade der Tab Angesagt bietet neuen Kanalbesuchern einen guten Überblick.
Welches Grundgerüst man auswählt bleibt jedem selbst überlassen. Hier kommt es darauf an welche Anordnung die Bedürfnisse und Wünsche am Besten erfüllt.
Die Mobil-Einstellungen
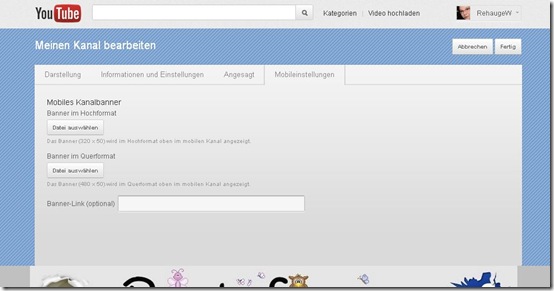
In der heutigen Zeit muss man auch an die Mobil-Einstellungen denken. Immer mehr Views werden von Smartphones erzeugt. Auch dort sollte der Kanal gut aussehen. Dies stellt man unter “Meinen Kanal bearbeiten” im letzten Tab “Mobileinstellungen” ein. Sowohl ein Kanalbanner als auch ein Querformatbanner sind hier hochladbar. Man muss schließlich bedenken dass Handys ja gekippt werden können.
Die Funktionen des Kanals am Beispiel des Grundgerüst “Blogger”
Die Abonnentenanzahl und die Anzahl der Views sind im Gegensatz zu vorher nicht mehr zu verstecken. Damit muss man sich abfinden. Auch die Funktion der “Freunde” wurde abgeschafft. Manches jedoch ist erhalten geblieben und meines Erachtens an bessere Positionen gerückt.

Klickt man oben im Kanal unter der Abonnentenanzahl auf das Wort Abonnenten gelangt man zu seiner Abonnentenübersicht.
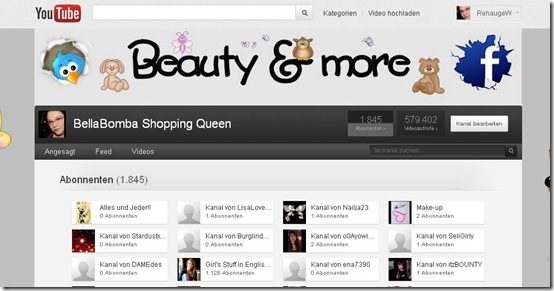
Wenn man schnell und einfach zu seinen Analytischen Daten kommen möchte, so klickt man einfach auf das Wort Videoaufrufe unterhalb der View-Anzahl.

Sich vorstellen
Sich selbst stellt man am Besten in der Box rechts oben vor. Im gesamten Tab “Angesagt” findet man bei den einzelnen Bereichen oben rechts das Wort “Bearbeiten”. Hier kommt man immer zum Bearbeitungsfenster der jeweiligen Box.
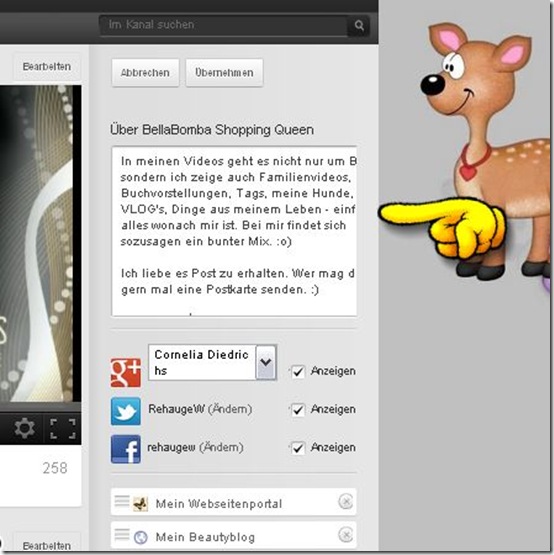
In diesem Bereich kann man sich selbst vorstellen und seinen Kanal. Im Kanal selbst wird später nur ein Auszug angezeigt mit einem Link “Mehr”.
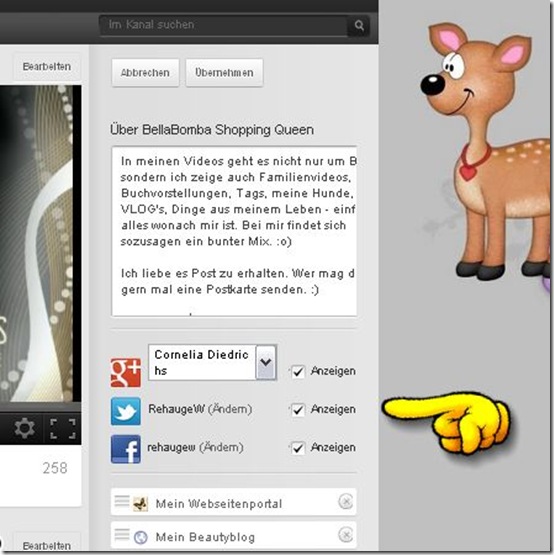
Mehr Wert wird nun auf die Social Media Verlinkungen gelegt. Die wichtigsten Plattformen (Google+, Twitter und Facebook) sind direkt eintragbar und einzeln auswählbar. Man kann somit selbst entscheiden welche im Kanal erscheinen sollen.
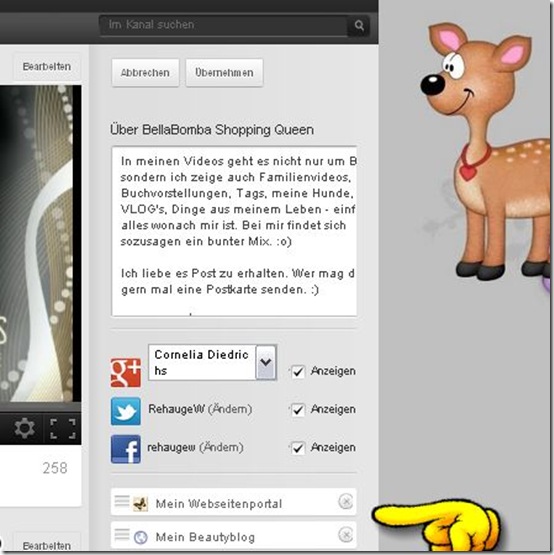
Insgesamt wurde mehr Wert auf die Vernetzung gelegt. Man kann viele eigene Links und Verlinkungen innerhalb des Kanals unterbringen. Die Striche vor dem Namen der Links sind zum Verschieben da. So kann man seine Links immer neu anordnen.
Die steckbriefartigen Informationen wie von früher sind auch weiterhin verfügbar.
Angesagte Playlists
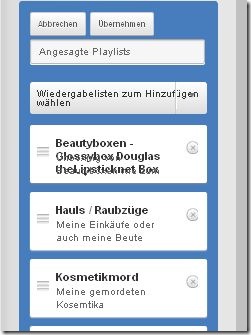
Mit Hilfe des Kästchens “Angesagte Playlists” kann man seine eigenen Playlisten promoten. Auch hier dienen die Striche vor den Namen zum Anordnen so dass man die Reihenfolge selbst festlegen kann. Hiermit kann man neuen Kanalbesuchern schnell einen Überblick über die verschiedenen Themenbereiche des Kanals geben.
Vorgestellte Kanäle
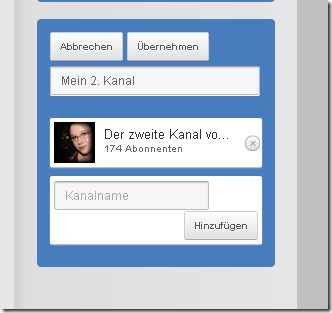
Natürlich kann man immer noch wie früher angesagte Kanäle bestimmen. Oder man legt hier eine Übersicht seiner weiteren Kanäle an. Gerade für Betreiber von vielen speziellen Themenkanälen ist diese Funktion in der Form sicherlich nützlich.
Der Player “Angesagtes Video”
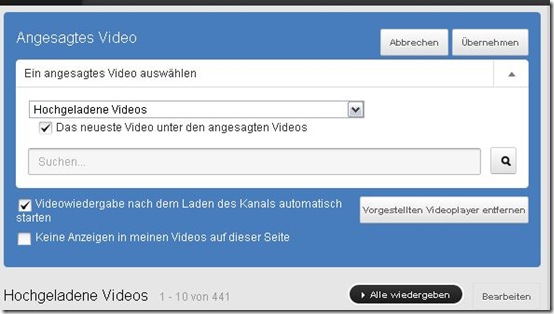
Der Player ist insgesamt eine optionale Geschichte. Man kann ihn komplett abschalten. Die Auswahlmöglichkeiten des Players sind vielseitig. Entweder bestimmt man dass grundsätzlich das neuste Video angezeigt wird (Auswahl “Hochgeladene Videos”) oder aber man bestimmt aus einer der eigenen Playlisten ein festes Video.
Hier ist es auch einzustellen ob das Video sofort starten soll oder nicht.
Hochgeladene Videos
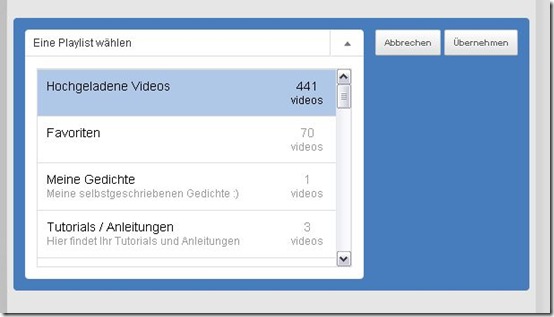
Bei den “Hochgeladene Videos” kann man entweder chronologisch die hochgeladenen Videos anzeigen lassen oder aber eine eigene Playliste seiner Wahl.
Die Funktionen des Tab “Feed”
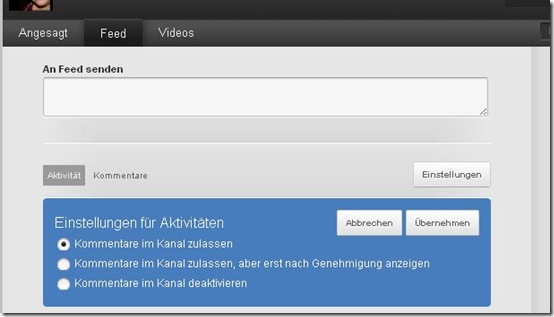
im Tab “Feed” finden wir unsere frühere Bulletin posten Möglichkeit. Hier heißt sie nun “An Feed senden”. Hier können wir unseren Abonnenten Nachrichten zukommen lassen oder einfach Neuigkeiten posten. Hier landen auch unsere Daumen hoch und Kommentare, wenn wir es denn unter den YouTube Kontoeinstellungen so freigegeben haben.
Hier ist auch die Funktion versteckt mit welcher wir Kommentare im Kanal abschalten oder auf “erst nach Genehmigung anzeigen” schalten können.
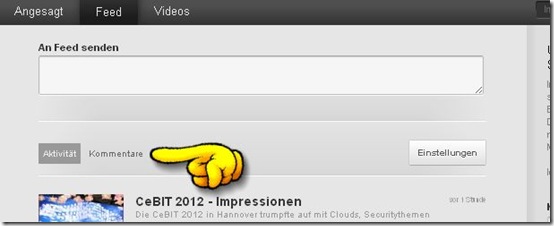
Immer wieder hörte ich, dass es bemängelt wird, dass die Kanalkommentare weg seien. Dem ist aber nicht so. Sie sind weiterhin da. Sie sind nur in den Feed gelegt, jedoch können sie auch einzeln angezeigt werden. Ein einfacher Klick auf Kommentare und schon werden sie alle aufgelistet.
Die Funktionen des Tab “Videos”
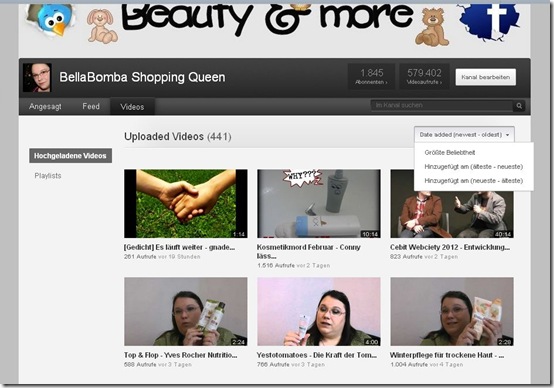
Hier hat man links die Wahl “Hochgeladene Videos” und “Playlists”. Bei “Hochgeladene Videos” werden alle Videos des Kanals aufgelistet und zwar in chronologischer Abfolge. Oben rechts hat man durch ein Pull-Down Menü jedoch die Möglichkeit die Videos nach Größter Beliebtheit zu sortieren.
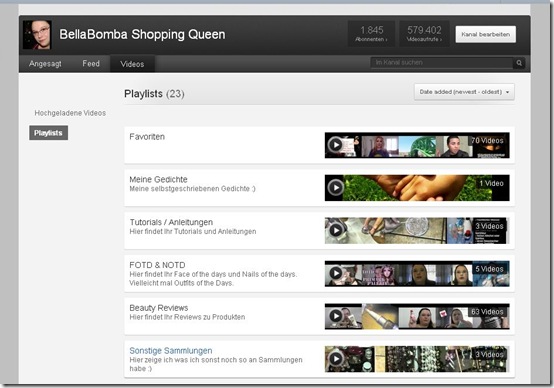
Besonders gelungen finde ich die Funktion “Playlists”. Wer seine Videos komplett in Playlisten sortiert hat, der bietet seinen Besuchern und Abonnenten mit dieser Seite einen Themenmenü seiner Videos und wer sich nur für bestimmte Themen interessiert muss nicht mühselig diese im Kanal zusammen suchen.
Dies war ein Überblick über die wichtigsten Funktionen zum Einrichten eines YouTube Kanals. Mit ein wenig Kreativität wird jeder Kanal auch weiterhin ein Unikat. Insgesamt sind die Kanäle aufgeräumter und neue YouTube Nutzer werden sich leichter zurecht finden. Bei Fragen stehe ich gern zur Verfügung.

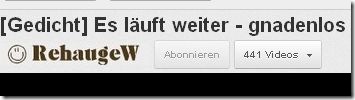
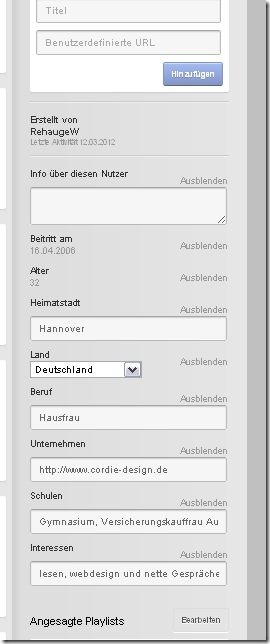
hallo admin
mein name ist tamer und ich würde dich bitten mir beim neuen design bei youtube etwas zu helfen wenn,s möglich ist bitte
bitte um rück meldung um näheres zum design zu sagen
mit freundlchem gruß
tamer
Hallo Azak, schreib mir doch einfach eine E-Mail. Email-Adresse findest im Impressum.
leider bekomme ich es nicht hin, meine Playlisten in der von mir gewünschten Reihenfolge anzuzeigen. Sie bleiben nach Datum/Urzeit des Erstellungsdatums sortiert, einzig Älteste/Neueste zuerst lässt sich einstellen.
Zuerst gehst auf Playlist bearbeiten, danach auf „sortieren nach“. Nun kannst dort im Pull-down Menü auswählen wonach sortiert wird. Aufrufe, Titel, Datum, Zufällig und Umkehren – stehen zur Auswahl. Danach speichern und Deine Playlist wird so erscheinen wie gewünscht. Individuell sortieren kann man leider nicht.
Ich finde bei mir nirgendwo den Butto „Meinen Kanal bearbeiten” 🙁
Geht si was auch auf dem handy??
Kann es sein, dass man zuerst auf „Monetarisierung“ klicken muss und es bei mir deshalb nicht geht? :uff: